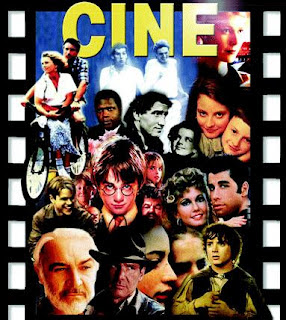DESACTIVAR EL SERVICIO DE INDEXADO
TRUCOS WINDOWS VISTA - N°008
Usando sistemas operativos windows vista,notamos que el sistema operativo
Con su servicio de indexado, esta continuamente reparando los archivos,para poder ternerlos disponibles en el acto cuando uno hace una búsqueda.Este consumo de recursos nos afecta en el rendimiento de nuestra pc.
Para poder realizar este truco de windows vista realizaremos los siguientes paos:
1 - Vamos a menú inicio y hacemos clic en equipo.
Con su servicio de indexado, esta continuamente reparando los archivos,para poder ternerlos disponibles en el acto cuando uno hace una búsqueda.Este consumo de recursos nos afecta en el rendimiento de nuestra pc.
Para poder realizar este truco de windows vista realizaremos los siguientes paos:
1 - Vamos a menú inicio y hacemos clic en equipo.
2 - Otra vez clic pero con el boton derechoen el dico o unidad c
3 - Buscamos la pestaña General y desmarcamos el casillero que dice “Permitir a index server indizar el disco para acelerar la búsqueda”.
4 - En el cuadro de diálogo siguiente marcamos la opción “incluir subcarpetas y archivos”
Ahora windows vista no indexara continuamente nuestros archivos logrando asi mas rapidez en la ejecución de otras tareas del sistema.
Ahora windows vista no indexara continuamente nuestros archivos logrando asi mas rapidez en la ejecución de otras tareas del sistema.