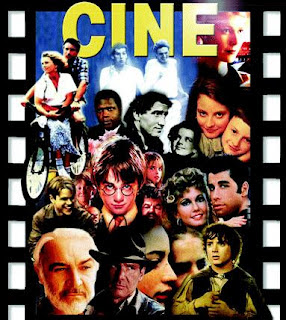CONTROLAR EL COMPORTAMIENTO
DE LA HERRAMIENTA RESTAURAR SISTEMA
TRUCOS WINDOWS XP - N°153

Dentro del registro de Windows xp.Hay varias claves específicas que controlan el comportamiento de la utilidad Restaurar Sistema. Bajo estas claves se encuentran muchos valores que no pueden ser modificados desde la interfaz de Windows. Sin embargo, Dentro de la clave del registro: HKEY_LOCAL_MACHINE\Software\Microsoft\Windows NT\CurrentVersion\SystemRestore,
Existen una serie de valores cuyo comportamiento podemos alterar.
Para ello, iniciaremos el editor del registro de windows regedit desde el menú Inicio / Ejecutar. Los valores a modificar según sea nuestro gusto, son los siguientes:
1 - CompressionBurst : indicará los segundos de inactividad para la compresión de archivos, es decir, el tiempo en que comenzarán a comprimirse los datos después de que el sistema haya iniciado el período de inactividad. Un servicio comprimirá los datos durante el tiempo que haya sido especificado en este valor y luego se detendrá. Así, en el siguiente tiempo de inactividad de compresión, el sistema podrá repetir y continuar el proceso.
2 - DiskPercent : relaciona el porcentaje de espacio en disco que la utilidad Restaurar Sistema usará para sus datos. El valor predeterminado es del 12% y se calculará independientemente del tamaño del disco duro. Esta cantidad no está reservada en disco, y sólo será utilizada bajo demanda.
3 - DSMax : especifica el tamaño máximo de datos de la herramienta Restaurar Sistema. El tamaño predeterminado es 400 Mbytes y siempre estará calculado como el máximo entre el 12% de la unidad o el valor predeterminado de DSMax. Para discos duros con menos de 4 Gbytes, el 12% de espacio en la unidad será más de 400 Mbytes, de forma que el valor DSMax equivaldrá al 12% del espacio en la unidad. El tamaño no está reservado en disco y sólo será utilizado bajo demanda.
4 - DSMin : determina la cantidad mínima de espacio libre en disco que la utilidad Restaurar Sistema necesitará de forma que pueda funcionar durante el proceso de instalación de nuevas aplicaciones, controladores... Además, este valor define la cantidad mínima de espacio en disco necesaria por la herramienta para reactivarse y continuar la creación de "puntos de restauración" una vez que la aplicación Restaurar Sistema haya sido desactivada por falta de espacio en disco.
5 - RestoreStatus : especifica si la última operación de restauración falló (*0*), se completó con éxito (*1*) o fue interrumpida (*2*).
6 - RPGlogalInterval : determina en segundos la cantidad de tiempo que la herramienta Restaurar Sistema esperará antes de crear un "punto de restauración" basado en el tiempo. El valor predeterminado es de 24 horas.
7 - RPSessionInterval : especifica, en segundos, la cantidad de tiempo que la herramienta Restaurar Sistema esperará antes de crear "puntos de restauración" automáticos basados en el tiempo de sesión (la cantidad de tiempo que el sistema lleva encendido). El valor predeterminado es (*0*), lo que significa que esta funcionalidad estará desactivada por defecto.
8 - RPLifeInterval : determina, en segundos, el "tiempo de vida" de los "puntos de restauración". Cuando un "punto de restauración" alcanza su "tiempo máximo de vida" y todavía está presente en el sistema, éste será eliminado. El valor predeterminado es (*7776000*), equivalente a 90 días.9 - ThawInterval : especifica, en segundos, la cantidad de tiempo que la utilidad Restaurar Sistema esperará antes de activarse a sí misma desde el estado de desactivación, después de que se hayan sucedido las condiciones para que este escenario se haya producido. Si iniciamos la aplicación gráfica de Restaurar Sistema, la aplicación será inmediatamente activada.Para obtener más información sobre la utilidad Restaurar Sistema en el registro de Windows, leer el artículo de la Knowledge Base de Microsoft, Q295659.
TRUCOS WINDOWS - TRUCOS PC - TRUCOS WINDOWS VISTA
BAJAR TRUCOS WINDOWS XP